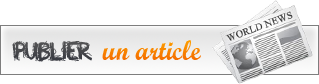Parce qu’il n’y a pas que des webmasters confirmés qui souhaitent améliorer le référencement de leur site, retrouvez sur cette page les principales explications pour vous aider à utiliser PubliLabo correctement.
Vous pouvez également vous rendre en bas de cette page pour voir une vidéo de l’utilisation de PubliLabo, de l’inscription à la publication.
Accéder à l’espace de rédaction et de publication
Pour pouvoir rédiger et publier un article, vous devez dans un premier temps vous inscrire, puis vous connecter à votre espace personnel.
Pour vous inscrire, utilisez le lien ci-contre « Inscription ». Entrez le pseudo souhaité, votre email et cliquez sur le bouton « Inscription ». Un email est envoyé presque instantanément à l’adresse que vous avez renseigné avec un mot de passe.
Vous pouvez maintenant vous connecter à votre espace personnel : cliquez sur le lien « Connexion » ci-contre. Renseignez le pseudo que vous avez choisi et le mot de passe reçu par email en respectant les caractères spéciaux s’il y en a, les majuscules et minuscules. Cliquez sur « Se connecter ».
Vous arrivez dans votre espace personnel.
Rédiger un article
Placer le curseur de votre souris sur « Articles » puis cliquez sur « Ajouter ».
Vous arrivez sur la page de rédaction d’un article. Cliquez sur l’onglet « Visuel », qui est un mode de rédaction un peu plus intuitif que « HTML » qui affiche le code brut.
Remplissez le champs « Titre » puis en dessous, rédigez votre article tout naturellement, comme dans un logiciel de traitement de texte en respectant la mise en forme.
Une fois terminé, cliquez sur « Proposer à relecture ».
Insérer des liens
Sélectionnez avec votre curseur le texte qui servira de lien. Si vous êtes sur l’éditeur Visuel, cliquez sur l’icône. Renseignez le lien et le titre du lien. Cliquez sur « Ajouter un lien ». Le titre du lien s’affichera au survol de votre lien, au dessus du curseur.
Insérer une image à la une et une image d’illustration
Lorsque vous êtes sur la page de rédaction d’un article, cliquez sur « Mettre une image à la une », en bas de la colonne de droite. Cliquez alors sur « Parcourir », sélectionnez l’image souhaitée et cliquez sur « Ouvrir ». L’image se télécharge. Une fois le téléchargement terminé, donnez un titre et un texte alternatif à votre image (les deux sont généralement identiques). Cliquez en bas sur « Utiliser comme image à la une » puis sur « Enregistrer toutes les modifications ». Fermez la petite fenêtre en cliquant sur la croix grise. Vous pouvez vérifier sa prise en compte en regardant en bas de la colonne de droite : l’image doit s’afficher.
Cette « image à la une » servira également d’image pour illustrer la page de votre article. Elle sera affichée en 250 pixels de large, en haut à droite de votre article.
Une fois l’article soumis, vous pouvez également cliquer sur « Prévisualiser l’article » afin de voir le rendu de votre image d’illustration.
Voyez ces explications en vidéo :